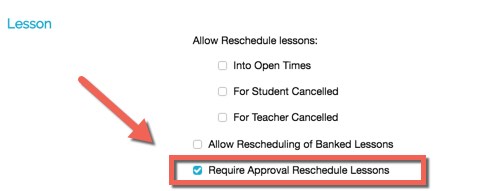How to reschedule lessons in TeacherZone.
Once students have logged in, they have the option to cancel or reschedule their lessons based on the preferences you have set.
- There are many choices to select when deciding which lessons you'll allow students to reschedule. These are the parameters that will drive what times populate for students trying to reschedule their lessons:
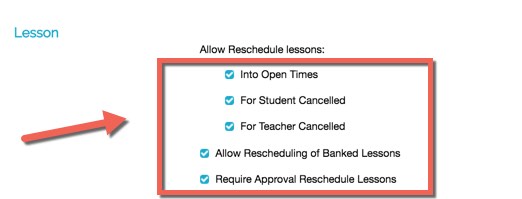
- Students can use this function by going to their lesson on the "weekly schedule" in the desktop, clicking on a lesson, and selecting "reschedule":
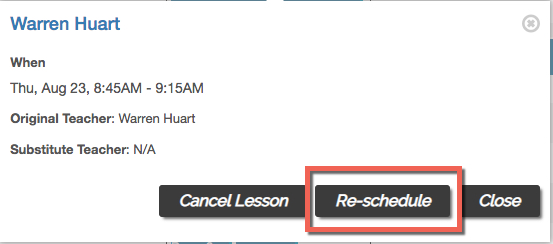
- Or the student can choose "reschedule" from the apps:
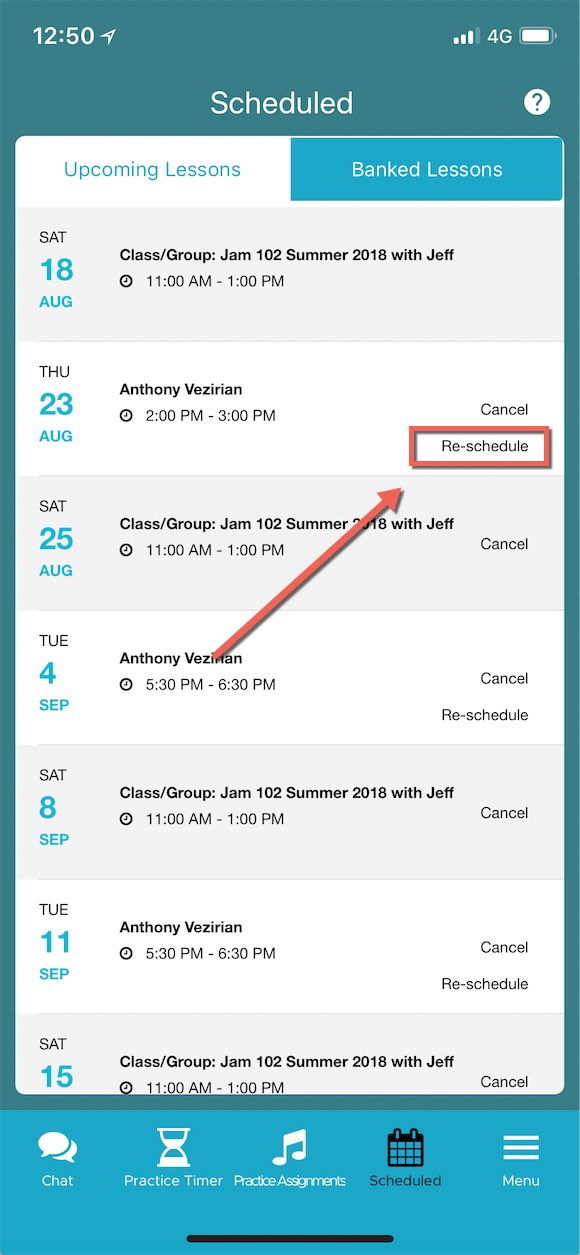
- After selecting "reschedule," a calendar will appear, enabling the student to choose dates and view available options for rescheduling. The availability of open slots is determined by the preferences you have set regarding rescheduling options:
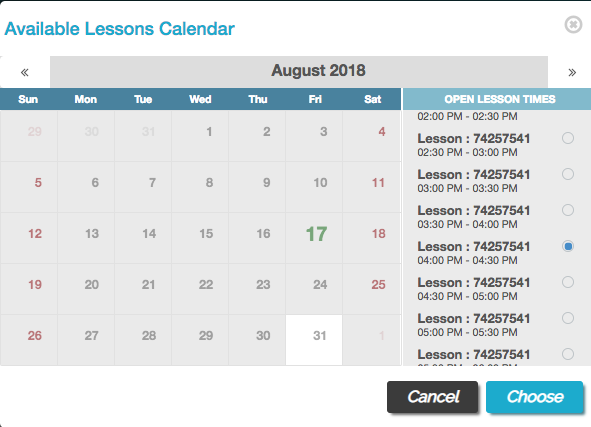
- You also have the option to require approval, which will place the rescheduled lessons in your "weekly schedule" at the bottom:
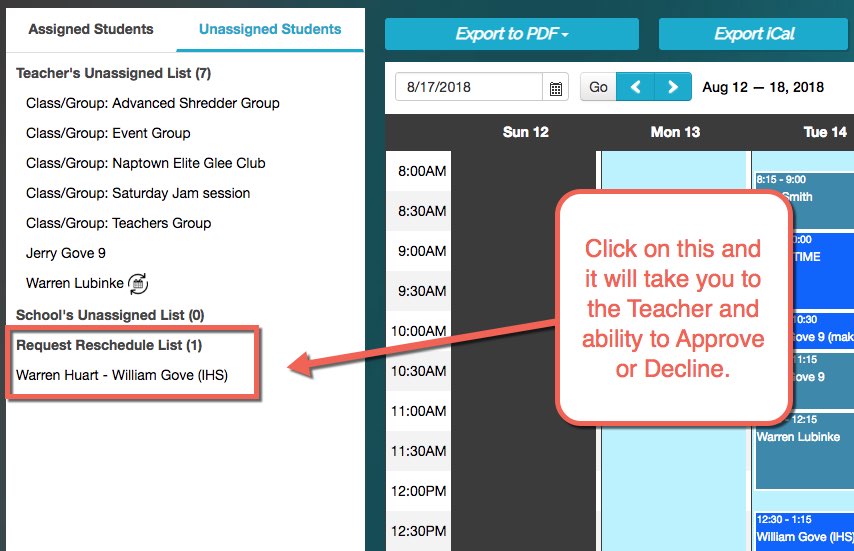
- When you click on the student's name, it will open on the teacher's side and display the day, allowing you to either approve or decline the rescheduled lesson. If the rescheduling request is declined, it will either cancel the student or keep the lesson based on the student's choice (this "choice" is discussed more below):
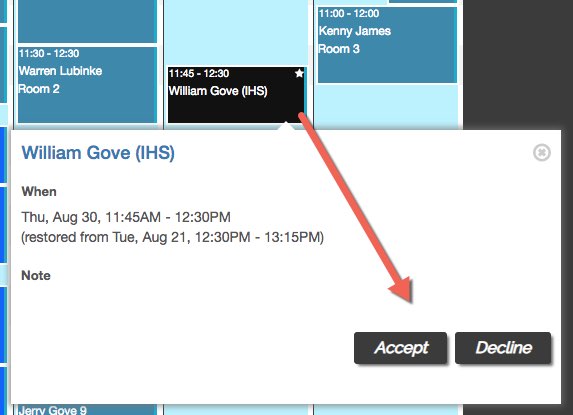
- If you choose to require "approval", the student will be asked if they want to cancel or keep the lesson if approval is denied:
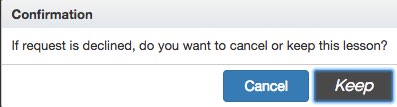
Now let's go over the different options found beneath preferences for what students have the ability to schedule into:
- The first selection is to "Allow Reschedule lessons Into Open Times", which means that when selected, students will be able to reschedule their lesson into ANY open time (more on open times here) that doesn't currently have a lesson scheduled:
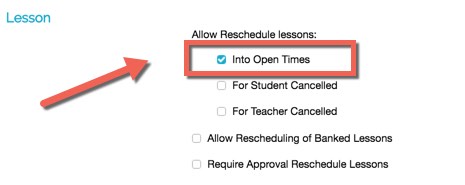
- If you want students to ONLY schedule into times that there is an open lesson slot based on a "Student Cancel", choose this function. It will keep your open times free for NEW students
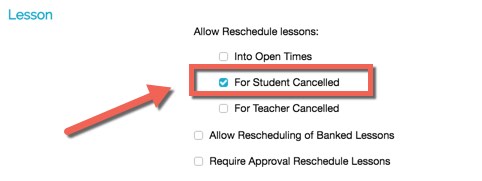
- If you want students to ONLY schedule into times that there is an open lesson slot based on a "Teacher Cancel", choose this function. You'll need to assign a SUBSTITUTE. Choosing this will keep your open times free for NEW students as you'll be reassigning cancelled lessons to the sub:
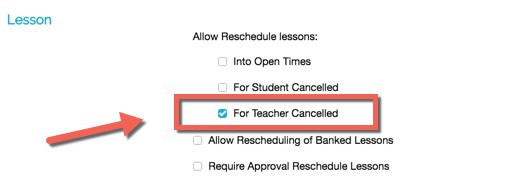
- If you ONLY want banked lessons to be able to be rescheduled, choose this function. This will allow students to go to banked lessons on their weekly schedule and choose an "open time" to reschedule. Open times are based on any free space in a teachers' schedule where a student isn't scheduled for a lesson:
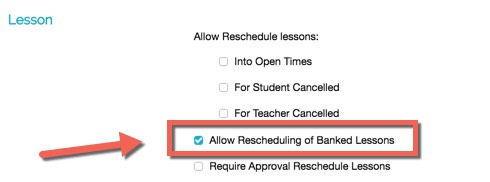
- It is a good idea to require approval as a school when lessons are being rescheduled. This function has easy to use student approval to allow you to properly oversee which lessons are changing: