An overview of substitute teachers.
- If you have a multi-teacher administrator account, you have the ability to easily assign substitute teachers from the schedule. The substitute teacher will be able to take attendance and will receive credit on payroll just like the original teacher. However, the original teacher will not receive credit for the lesson.
- When a teacher works as a substitute, they will have access to the student as a regular teacher. This means they can assign practice, view statistics, and communicate with the student as their normal instructor.
- Allowing Teachers to Schedule their own Substitutes:
- You can also determine whether teachers can assign substitute teachers to their students by selecting the corresponding checkbox in their profile settings.
1. Go to Members > Teachers > Edit and check the "add substitute teacher" box to allow teachers to have this capability:

2. You assign substitutes from the weekly schedule by clicking "edit" on any of the scheduled lessons:

- You can also filter the list of teachers by instrument to only show those who teach that specific instrument. This is determined based on the teacher's highest skill level with that instrument. For example, an advanced piano teacher can substitute for any level piano student (while teachers with "beginner" levels listed cannot sub for "advanced" teachers):

- Once you've chosen the correct substitute teacher, select "save":

- You'll be prompted how many lessons you are assigning the substitute. Unless you want to move the student to the substitute teacher permanetly, choose "only this schedule":

Note: if you're curious as to how to permanently move a student from one teacher to another, check out this other article!
- Once the substitute teacher is assigned, both the original teacher's lesson and the substitute teacher's lesson will be highlighted in purple color (lavender for the original teacher, dark purple for the subtitute teacher). Additionally, a star symbol will be displayed in the top right corner for both teachers, indicating that the lesson has been changed.
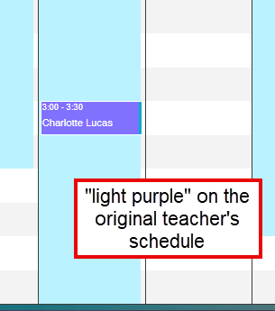
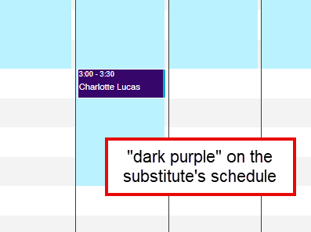
Note: If you need to restore the original teacher, simply go to the lesson on the substitute's schedule, click "edit", then choose the original teacher again.
Checkout these other helpful scheduling articles:
